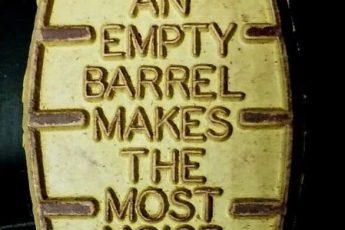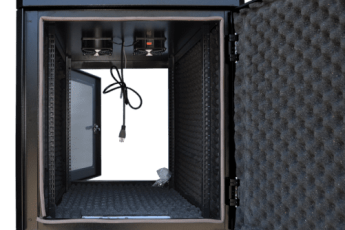When you’re attempting to reduce noise in your audio files, Audacity offers several useful features. You can apply the effect to different areas of a recording to achieve the desired effect. We’ll also discuss how to apply the effect more than once and the limitations of this feature. These features are useful in reducing background noise, but you should know how to use them properly before starting.
Background noise
Background noise reduction is a feature that can help you to cut background noise from your recordings. Using Audacity, you can apply different levels of noise removal depending on the type of recording and environment you’re recording in. There are a few things to keep in mind when trying to achieve the best result.
First of all, you’ll need to open up Audacity, and then select the section of your recording that you want to cut out. This can be anything from short breaks between vocal recordings to entire conversations. Next, select the ‘Noise Reduction’ option from the drop-down menu. You can leave the default settings for this and other features; instead, press the ‘Get Noise Profile’ button.
Once you’ve chosen the type of noise you want to cut out, you’ll need to make a Noise Profile. This will help Audacity differentiate between speech and noise. It will also give you some tips on how to use Noise Reduction to improve your recordings. Remember that noise reduction is a trade-off. Make sure to apply just enough noise reduction to your audio files to avoid detracting from the rest of the audio. Using Audacity is an excellent way to get started editing your podcasts.
In order to apply Noise Reduction, you first need to select a region of your recording that contains noise. You can also select the entire recording and apply the filter to it. To do this, press CTRL + A. On the same window, click on ‘Effects’. You can also click on the ‘Repeat Noise Reduction’ option to apply the same noise reduction to the entire recording. Once you’re satisfied with the noise reduction, you can export your audio file.
After you’ve selected the settings in which you want to reduce background noise, you can now click on Noise Reduction and click OK. You can then hear the sounds that will be cut out by the filtering process by pressing the Residue radio button. After that, you can also adjust Noise Reduction to achieve the desired balance between desired audio and noise.
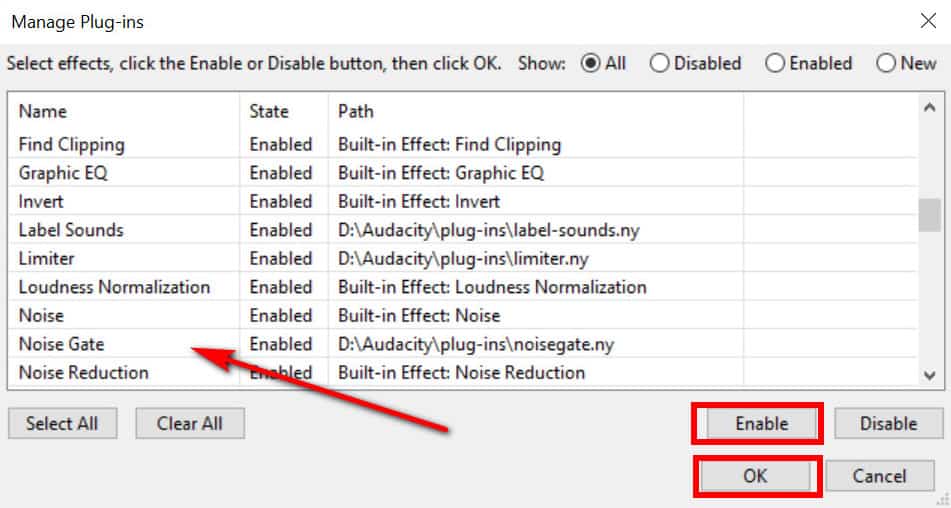
Default settings
If you’re recording audio, you might want to try out Audacity’s Noise Reduction feature. This feature has default settings that work for most audio files, but may not be ideal for some recordings. Different types of noise require different noise reduction settings. For example, a squeaky door hinge doesn’t necessarily need the same treatment as a loud concert. The best way to get the best audio quality is to experiment with the different noise reduction settings.
In the Noise Reduction menu, select Effect > Noise Reduction. In the Default settings, you can apply the filter to all or part of your recording. To preview the results of the filter, press CTRL+A or COMMAND+A. When you’ve finished, you can close the window and open it again by selecting Effects > Noise Reduction.
Audacity can also reduce background noise. If you’re recording a podcast, you can use this software to remove background noise from your audio. To do this, you have to first get a noise profile, which is basically a profile of the noise present in the audio. You can get this noise profile by listening to parts of the audio that aren’t speech.
Audacity’s Noise Removal feature can help you get rid of background noise, which is a common problem when recording. Using the tool to remove background noise is very powerful and simple, and it can save you a lot of frustration. To use the tool, you need to select a portion of the audio or video file you’d like to edit, and the software will analyze the noise in the selected segment.
If you’re recording voice, you can also use this tool to edit your recordings. Its interface is similar to that of a music player. To record, select the input device from the dropdown menu. If you’re using a headset, choose the 7.1 channel option. You can then click the Skip to Beginning button to skip to the beginning of the recording. You can also use the Zoom tool to zoom in on the first few seconds of the waveform.
Applying the effect multiple times
If you’ve made a recording that features noises, you might want to apply the noise reduction effect more than once. To do so, go to the Effects menu and select Noise Reduction. The application will then analyze the noises you’ve selected and build a profile based on those measurements. This will allow it to recognize similar noises in the future.
The noise reduction effect works well on audio that is recorded on location. It’s ideal for recordings that contain moderate amounts of hiss or other background noises. However, it does not work well on noisy recordings with frequent background noises or other irregularities. To get the best results, you should record a longer audio sample.

Noise reduction can ruin the audio if you use a harsh noise reduction setting. You can experiment with different settings before deciding on the level of noise reduction that will work best for you. But be careful – the level of noise reduction should be reasonable. You can adjust the sensitivity of the noise reduction slider, which determines how much audio is considered noise. The higher the sensitivity, the more the audio will be affected.
To remove background noise from an audio file, you can use Audacity. To start, launch the application and open the audio file. Then, select ‘Silence’ or ‘Ambient Sound’. Once you’ve selected the two options, you can select the one you want to reduce noise by.
The noise reduction effect works by calculating the statistics of the noise. The higher the level, the higher the noise reduction effect. But you need to be careful not to cause distortion or artifacts in your audio recording. In addition, you can apply the noise reduction effect multiple times. The more times you apply the noise reduction effect, the greater the effect you’ll get.
Limitations of the feature
Audacity has a noise reduction feature that can help you minimize the sound of background noise and other noises. But the noise reduction feature does not work very well in noisy environments. If your environment has lots of background noise, you will need to change your recording technique. This noise reduction feature is not capable of handling a wide range of variations and harmonics in sound, so it cannot handle all types of background noise.
Audacity offers several options for this feature. You can choose to record mono or stereo-pair, and you can adjust the settings for each channel. The feature allows you to change the settings of each track by clicking a drop-down menu. For example, if you want to reduce the noise of crickets, you can use the notch filter.
Samples needed for learning the noise profile
Audacity will analyze the sound you record in order to create a noise profile. For this, you will need noise samples that last a reasonable amount of time without interruption. It is also important to note that the samples should be free of other noises.
You can use audio files from many sources, but the best way to learn the noise profile is through sample recordings. The program can analyze a small segment of noise and compare it to a speech sample. This is useful because it will be able to tell the difference between speech and noise. You can also use a sample of silence to substitute the noise in the sample.

Once you have selected the samples, the next step is to choose the noise reduction effect. To do this, you will need to split the stereo track into two mono tracks. Select the noise you want to remove by selecting the Ambient Noise selection. The noise reduction effect will then use your selection to reduce background noise.
Audacity’s noise reduction feature can help you reduce noise from speech recordings, but it isn’t perfect. In noisy environments, the noise reduction feature will not work well, as it is not designed to deal with the variations in sound and harmonics. You may need to experiment with recording techniques to achieve the best result.